こんにちは、Apple大好き、効率化大好きのブシトラです!(@busitora)
Macは素晴らしいですが、アプリやツールの紹介をしてくれないのが切ない。。そこで、
Macを購入した後に、「これだけは絶対いれた方がいい」というアプリやツールを厳選して10個選んだ。
主に無料で、一部有料だが、もしMacに入れれば効率性が爆上がりするだろう。
Macを5年以上使ってきて、様々なツールやアプリを入れてきたたが、今から紹介するものを取り入れて頂ければ効率UP間違いなしだ!
このページの全体像
1【Alfred】:無料

Alfred。Macでデフォルトで存在する「spotlight」の機能みたいなもの。ショートカットで設定できるのでspotlightよりも操作性が便利に。
AlfredからWEB検索、アプリ起動、Finder起動と、お目当ての場所まで一気に飛んでくれる最強のランチャーアプリ。Amzonへ飛んだり、簡単な計算も可能。
ちなみに筆者は、⌘を2回押すと起動するように設定している。⌘C,V,Xなどと組み合わせること爆速で操作可能になるのでおすすめ。
設定方法などの詳細はこちらの記事を参照。
2【Better Touch Tool】:360円

有料だが、必ず入れるべきBetterTouchTool。これがないMacはもはやMacの便利さ半減。とも言える神のツール。
Macで行えるショートカットほぼ全てをトラックパッドとタッチバーに割り振れるので、自分好みのショートカットが作れる。ほんとうに神。
ただ調子に乗ってショートカットを設定しすぎると記憶が難しいので、少しずつ設定しよう。
設定方法などの詳細はこちらの記事を参照。
3【Clipy】:無料

Clipy。コピペにおいて最強のアプリ。
「複数コピー」や「よく使うコピペを登録」など、もう便利すぎてぐうの音もでない。コピペを使うユーザー、つまり全Macユーザーに必須。
設定方法などの詳細はこちらの記事を参照。
4【CheetSheet】:無料

CheetSheet。言葉の通り、カンニングペーパー。起動しているアプリやWEBで使えるコマンドを、⌘長押しするだけで確認できるようになるもの。いちいち調べる必要もなくなる。
 クローム起動時にショートカットを⌘長押しした場合
クローム起動時にショートカットを⌘長押しした場合使っているうちにコマンドは記憶していくが、あると安心。
設定方法などの詳細はこちらの記事を参照。
5【AppCleaner】:無料

AppClaner。Macにあるゴミや、キャッシュなどを片付けてくれる大掃除アプリ。ゴミ箱を空にするだけでは消さないところまで消してくれる。ありがたい。
設定方法などの詳細はこちらの記事を参照。
6【PopClip】:600円

PopClip。iphoneライクな感じで、文章をコピーしたり、検索できるアプリ。⌘Cなどを押したくない時に役立つ。拡張もできるのでかなり便利。
 選択してコピペ。AmazonやYoutube検索も可能に。
選択してコピペ。AmazonやYoutube検索も可能に。設定方法などの詳細はこちらの記事を参照。
7【Xmind】:無料
 Xmind。自分の思考や考えを整理するのがとても便利。効率とはちょっとずれている気もするが一応紹介。
Xmind。自分の思考や考えを整理するのがとても便利。効率とはちょっとずれている気もするが一応紹介。
設定方法などの詳細はこちらの記事を参照。
8【Google日本語翻訳】:無料

Macのデフォルトキーボードは、自動変換がうざかったり、固定名詞が出なかったりと不便なので、Google日本語入力が必須。
設定方法などの詳細はこちらの記事を参照。
9【CLCL lite】:無料

CLCL Lite。よく使うものをOptionか⌘キーに割り振れる。(ダブルタップかトリプルタップ)
これが地味にめっちゃ便利。人によって一番使うアプリは異なるが、それをキーに割り振れる。トラックパッドを触る必要すらなくなるので、更に時間短縮に。
設定方法などの詳細はこちらの記事を参照。
筆者の場合は、Optionキーダブルタップ設定。
10【1password】:月額課金

パスワードを全て1つにまとめられる。いちいち記憶する必要がなくなるので、効率アップ。
課金額が高いので躊躇うかもしれないが。同じパスワードを使い回す人は特に必要(自戒も兼ねて)
設定方法などの詳細はこちらの記事を参照。
おまけ 筆者の登録
筆者がこれら10つを組み合わせた結果気づいたこととして、
- Alfred
- Clipy
- CLCL Lite
この3つのアプリはショートカットが重なってしまうことがある。参考程度に、筆者の割り振り画像を紹介する

- CLCL→Option
- Alfred→⌘
- Clipy→Shift
にすることで、重複なく爆速で使えるように設定した。参考にして頂ければ幸いである。
おまけ 普段使いのアプリたち
紹介には至らなかった、当然入れるであろう普段使うアプリも選んだので、もし知らないアプリがあればダウンロードを推奨する。
- LINE
- Google Chrome
- Slack
- Evernote
- Skitch
- Just Focus
- Wouder list
- DropBox
- Kindle
- Dr.Cleaner
紹介した10個のアプリをいれ、あなたのMacが効率化できることを望んでいる。

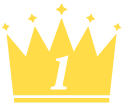 RUNTEQ
RUNTEQ 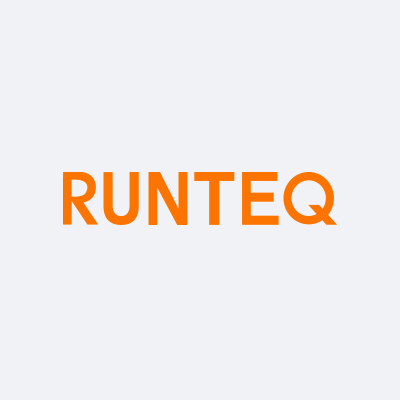

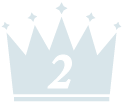 ポテパンキャンプ
ポテパンキャンプ  DIVE INTO CODE
DIVE INTO CODE 
